Win10でのスライドショー Windows 10の画面でjpeg写真を Windows10では、パソコンを起動したときやスクリーンセーバーを解除したときに表示されるロック画面と、ログインパスワードを入力するサインイン画面の画像を変えることができます。 ここでは、デスクトップの背景をスライドショーに変更する方法を紹介します。 操作手順 ※本情報は、Windows 10 October Update(Windows 10 バージョン H2)を元に作成しています。バージョンが異なると若干手順や画面が異なる場合があります。ご了承ください。 Windows10 のロック画面の背景表示には「画像の表示」お勧めの画像をダウンロードして、表示してくれる「Windows スポットライト」「スライドショー」と3通りあり、全てロック画面の設定から操作します。 このページでは、ロック画面の設定とカスタマイズする方法を紹介しています。 その他、ロック画面に関する記事は下記のページをご覧ください。 ロック画面に
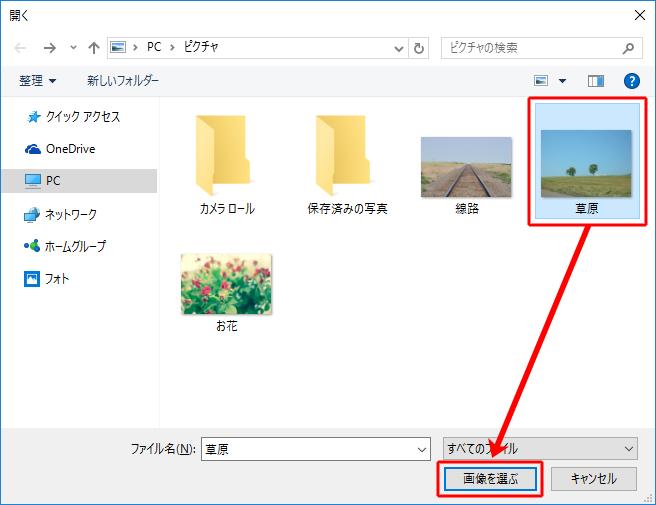
Windows10 デスクトップ画面の背景画像 壁紙 を変更する
Win10 壁紙 スライドショー 速度
Win10 壁紙 スライドショー 速度- スライドショーに登録した写真が表示されない場合は、次のQ&Aをご覧ください。 Windows 10 フォトアプリに表示されない写真を追加する方法を教えてください。Windows標準の設定で壁紙をスライドショーに設定すると、両画面とも同じ壁紙になります。 さらにアスペクト比が酷い。 今回は、マルチモニタ環境の壁紙を美しくスライドショーにする方法を紹介します Windows 10 質問させてください。
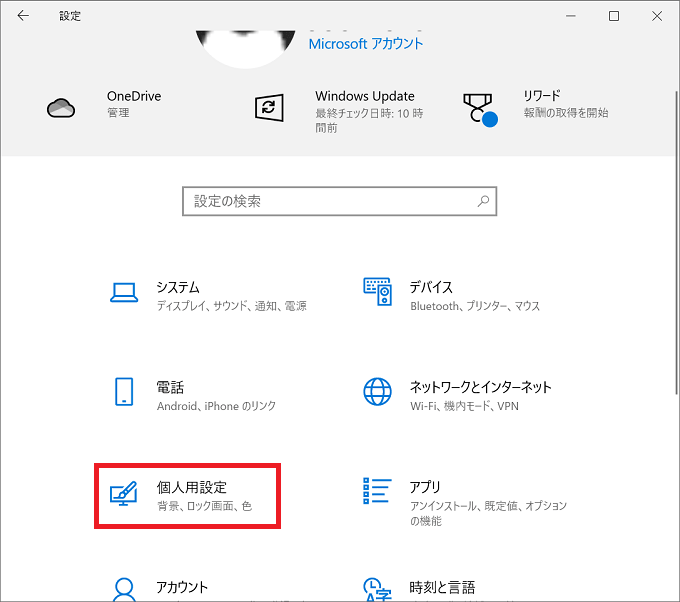



Windows10 壁紙 背景 のスライドショーをオン オフに設定する パソコンの問題を改善
右クリックして出てきたメニューから、 スライドショーの速度 〇〇をクリックします。 スライドショーを開いた状態で右クリックします。 Windows 10のスライドショーの速度は「遅く・中・速く」の3段階から選ぶことができるようになっています。 初期状態では一枚あたりの表示時間は「中」となっているので、遅いと感じる場合は「速く」に切り替えるといい Windows 10には、Windows 31時代より定番ツールの1つに数えられるであろう、壁紙チェンジャーの機能が搭載されています。 この機能は「スライドショー」と呼ばれ、以下の手順で利用できます。 複数の壁紙を特定のフォルダに格納(例: C\Users\UserName\Pictures\壁紙 ) デスクトップで右クリック → 「個人用設定」を選択 「背景」を「スライドショー」に変更Windows10 ロック画面でのスライドショーの設定ができない。 ロック画面でスライドショーを使いたいのですが、設定できません。 「設定」→「ロック画面」→「背景」→で「スライドショー」を選択し、「スライドショーのアルバムを選ぶ」でフォルダを選んでもその結果がプレビューに反映されません。 また、「ロック画面」も「スライドショー」にならず、前の
Windows 10 になってから、デスクトップ壁紙やスライドショーを内包したテーマが Microsoft Store から無料でダウンロードできるようになりました。今回は「Windows 10 壁紙に飽きたら公式ストアから無料テーマを入手してみよう!」をお送りします。 Windows 10の壁紙にはスライドショーという機能があります。 これは予め設定された複数の壁紙を一定時間で切り替えてくれる機能です。 標準ではこれをストックして、壁紙でスライドショーできたら嬉しくないですか Windows 10 にて、2画面、3画面の環境下で壁紙を設定すると、すべての画面で同じ壁紙が設定されてしまいます。でも、それぞれの画面で別々の壁紙を設定したくないですか?
Windows 10のWindowsフォトビューアーでスライドショーを見るには、以下の操作手順を行ってください。 1タスクバーから「エクスプローラー」をクリックします。 2「エクスプローラー」が表示されます。 スライドショーを見たい写真が保存されているWindows10のフォトのスライドショーで速度と時間の変更方法をご紹介 Aprico スクリーンセーバーで複数の写真や画像を表示する方法 Windows 10 ドスパラ サポートfaq よくあるご質問 お客様の 困った や 知りたい にお応えします画面切り替えの速度を設定する 継続時間 で画面切り替えの速度を設定します。 期間が短いほど、スライドは速く進み、数字が大きいほどスライドの進み方がゆっくりになります。 変更する画面切り替え効果を含むスライドを選択します。 画面 切り替え タブの タイミング グループの 継続時間 ボックスに、必要な時間 (秒) を入力します。 ヒント すべて
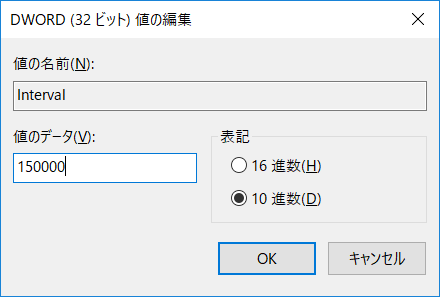



Windows10 壁紙スライドショーの切り替え間隔を自由にな時間に指定する Blacknd
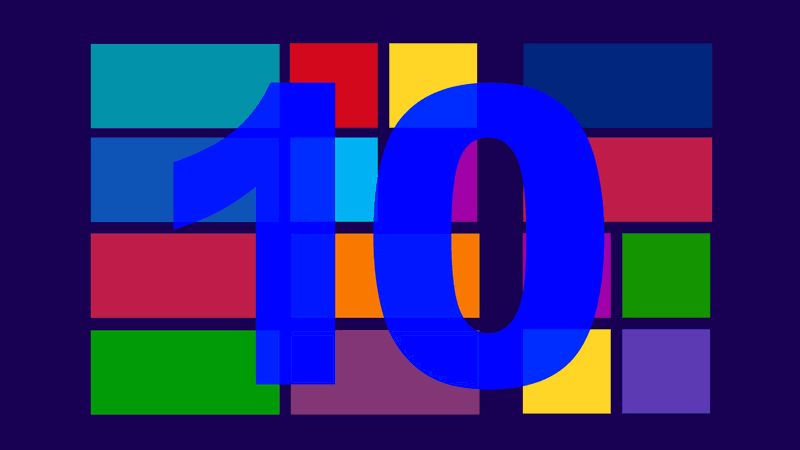



Windows10をインストールしたら初めにやること 有限工房
Windows 10の壁紙(背景)を変える一番簡単な方法は、画像を右クリックすることだ。 表示される右クリックメニューに「デスクトップの背景として設定」があるので、それをクリックすれば一発で壁紙をその画像に変更できる。 壁紙にしたい画像や写真をWindwos10のデスクトップ背景(壁紙)設定を次の3つの方法で説明します。 1 個人設定から壁紙を設定 2 レジストリで壁紙を設定 3 ローカルグループポリシーで壁紙を設定 Windows10;説明 「 var slide_speed 」は1つの画像の表示時間(秒数)です。 「 var slide_stay 」は1つの画像が完全に現れてから、次の切り替えが始まるまでの時間(秒数)です。 「 var slide_step 」はスライドの変化時のコマ数を指定します。 数字が大きくなるほどなめらかに表示されますが、その分切り替え時間もかかります。
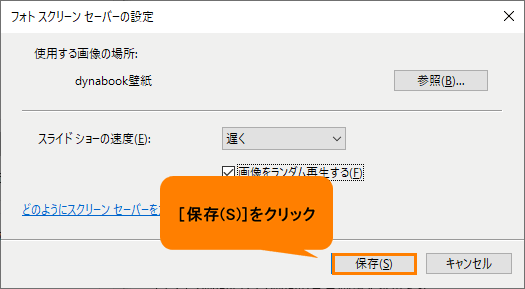



お好みの写真をスクリーンセーバーに設定する方法 フォトスクリーンセーバー Windows 10 サポート Dynabook ダイナブック公式



スライドショーの画像切り替え時間を設定する方法 Windows 10
壁紙のスライドショーを有効にする、または、無効にする方法は、次のとおりです。 デスクトップの何もないところを右クリックし、表示されるメニューから「個人用設定」をクリックします。 「設定」が表示されます。 「背景」をクリックします。 「背景」にある「 」ボタンをクリックします。 ここからは、設定する内容に合わせた項目をクリックして、ご デスクトップの背景スライドショーの、画像を変更する間隔 を 10 秒以下に設定できないか、ということですね。 調べてみたところ、こちらの設定はレジストリの ・キー HKEY_CURRENT_USER\Control Panel\Personalization\Desktop Slideshow ・名前 Interval 「いつも同じ壁紙だとなんかつまらなね~!」 「使いたい壁紙がいくつもあるのに、一枚だけってもったいない」 パソコンの壁紙ってその人の好みで千差万別だよね。 いつも同じ背景じゃなんか足らないアナタへ。 壁紙をスライドショー化すれば、好きな画像を目で味わいやすい。
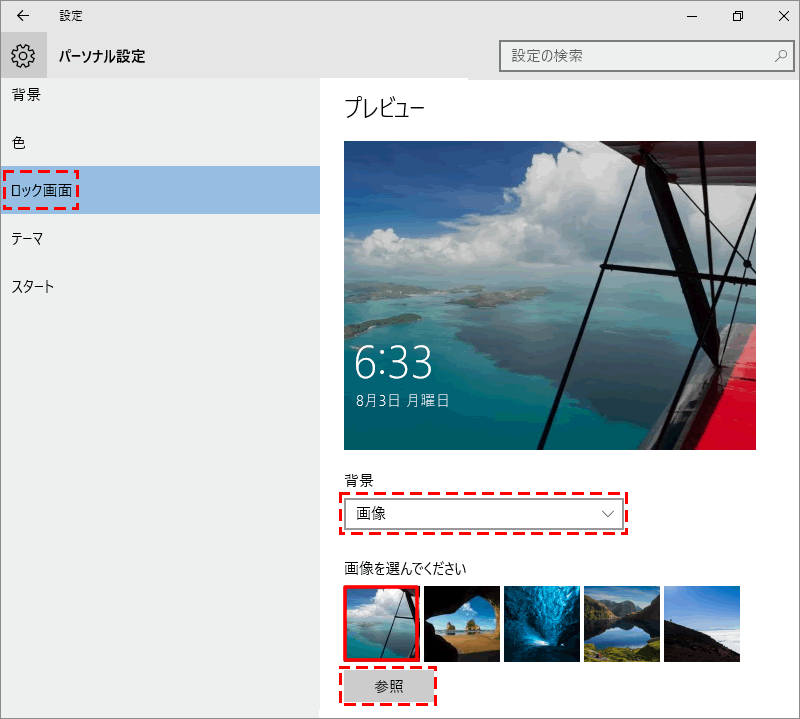



スライドショーを使いこなせ Windows 10 ログイン画面 ロック画面 を変更する Pcまなぶ



Win10でデスクトップに出せる画像のスライドショーみたいな機能っ Yahoo 知恵袋
Windows10のフォトのスライドショーで速度と時間の変更方法をご紹介 Aprico For more information and source, see on this link 富士通q A Windows 10 壁紙のスライドショーを有効にする 無効にする方法を教えてください Fmvサポート 富士通パソコン ※ユーザーの壁紙は、変更されるたびに上書きされるので、以前の壁紙は見ることができません。 Windows10 標準の壁紙の場所 「Wallpaper フォルダ」には、「Windows」「Windows 10」「花」のフォルダーがあり、それらにデフォルトの壁紙が保存されています。Windows 10のWindowsフォトビューアーでスライドショーを見るには、以下の操作手順を行ってください。 1タスクバーから「エクスプローラー」をクリックします。 2「エクスプローラー」が表示されます。 スライドショーを見たい写真が保存されている




Windows10 壁紙スライドショーの切り替え間隔を自由にな時間に指定する Blacknd
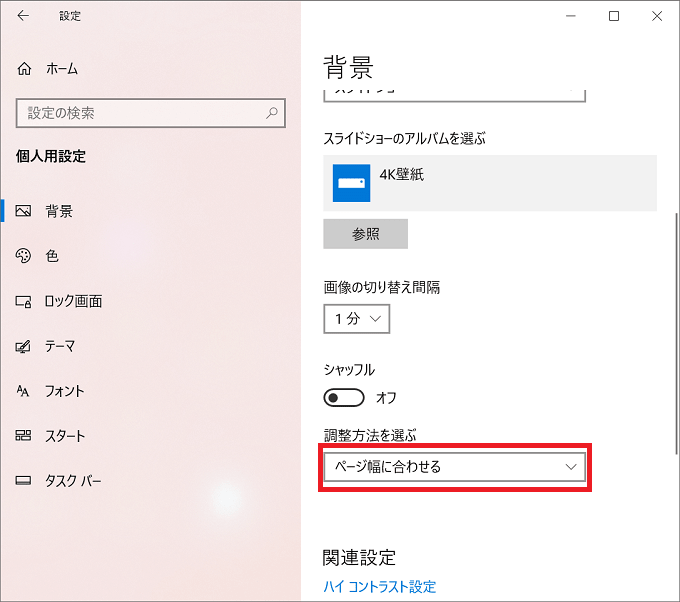



Windows10 壁紙 背景 のスライドショーをオン オフに設定する パソコンの問題を改善
Windows 10 には、さらなるパフォーマンス向上の可能性があるので、こちらを参考に高速化を試みてみましょう。 あわせて読みたい Windows 10 を高速化する方法(動作が重い場合の改善方法) Windows10を高速化する方法を紹介します。 Windows 10のスタート画面(スタートメニュー)には、Windows8で採用されたタイルが並んで表示されています。この中で "フォト" を始めとしたライブタイルでは、関連するデータ(保存された画像など)の "スライドショー" が表示さデスクトップに背景をスライドショーにして、画像の切り替え間隔の時間を設定 ※レジストリ値を変更して、切り替え間隔をWindows 7/81のように10秒/30秒/1分/3分/5分・・・・・・と細かく設定する手順。 1.デスクトップ上で右クリックして、個人用設定をクリック。 2.Windowsキーを押さえながらRキーを押し、「regedit」と入力。 3.「OK」のボタンをクリックし
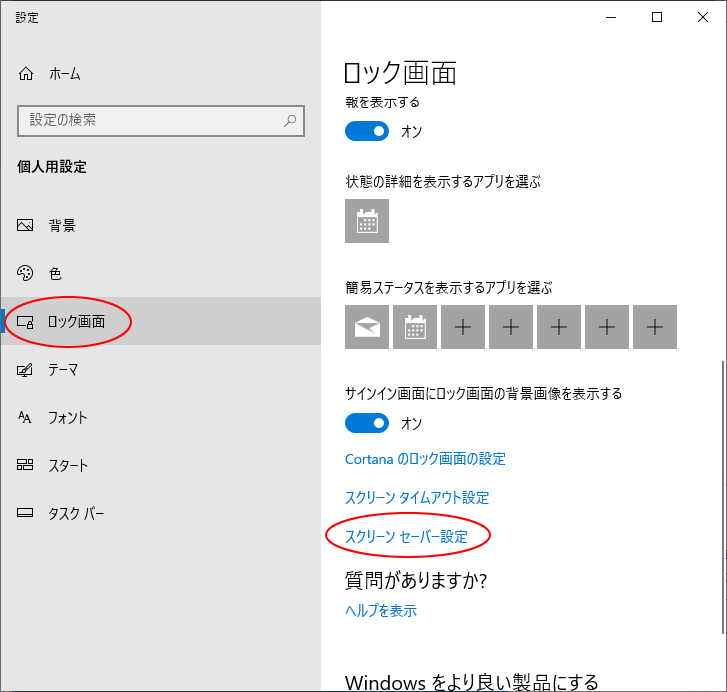



スクリーンセーバーをダブルクリックで すぐに起動するには Windows 10 初心者のためのoffice講座
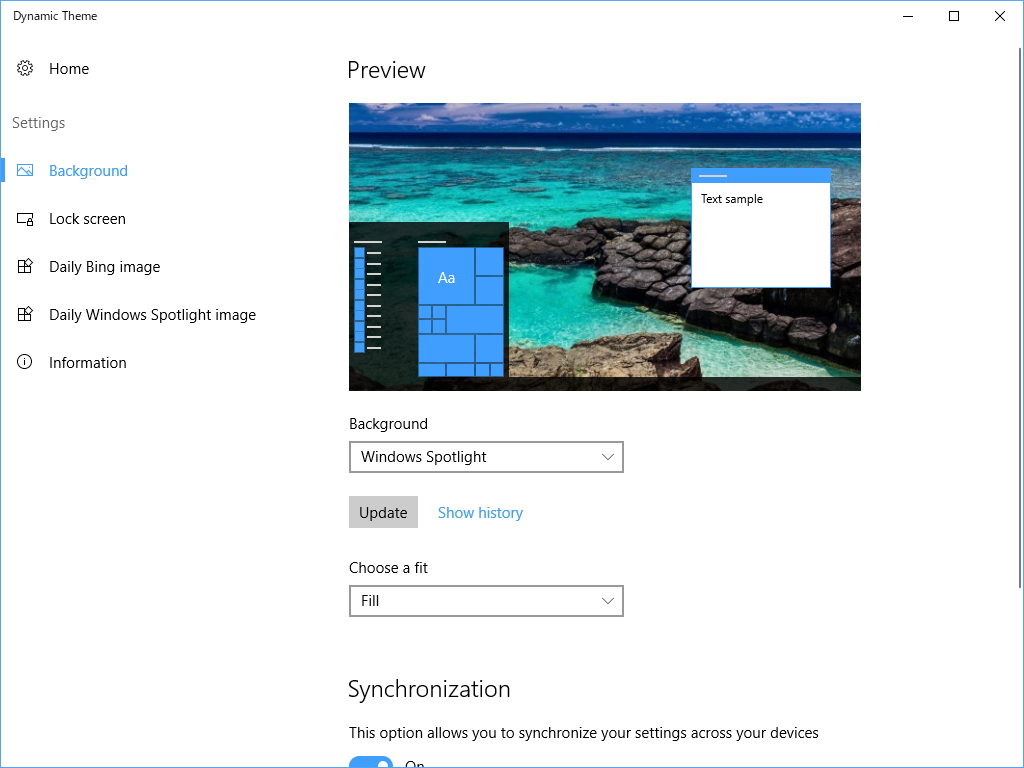



レビュー Bing や Windows Spotlight の美しい写真を壁紙やロック画面に Dynamic Theme 窓の杜
Windows10 のデスクトップの背景をスライドショーに設定する方法を紹介します。 このように自分で「撮影した画像」や「ダウンロードした画像」をデスクトップの背景として スライドショーに設定することができるので、ここでは設定方法をみていきます。 スライドショーソフト2 Windows Movie Maker (無料) 次にWindows Movie Makerですが、こちらはWindowsの初期標準搭載として使用されており、本格的な物を作ることはできないのですが、ビデオの追加や写真の追加をドラッグ&ドロップで移動して簡単にスライドショーを作る事が可能になります。速度は、遅く、中、速くから選択することができます。再生方法は、ランダム再生、ループから選択することができます。 (図5) スライドショー表示を終了したい場合は、コントローラの右端にある終了をクリックしてください。 (図6)
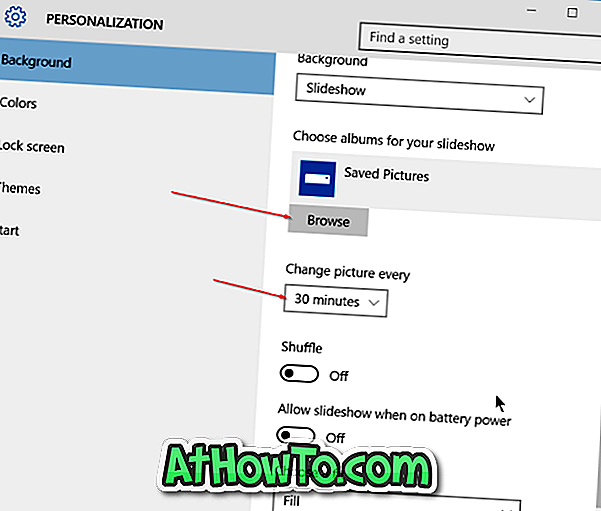



Windows 10でデスクトップの背景のスライドショーを有効にする方法 ウィンドウズ10




Windows10の壁紙をカスタマイズする方法 Minto Tech
Windows 10 フォト画面フォトにて写真をスライドショーでみてるんですが切り替わる速度を遅くしたいんですがどうすればいいのでしょうか windows8の時は右クリックで簡単に出来たのですが Win10フォトでは、速度切り替えや 手順2で スライドショーツールバーのボタンから スクリーン スクリーンを白くするをクリックすると、スクリーンを一時的に白くすることもWindows 10の壁紙は静止画像です。 お気に入りの壁紙のフォルダーを作成し、スライドショーオプションを使用して、Windows 10で定期的にそれらをすべて循環させることができますが、それはすぐに動的に変化する壁紙に最も近いものです。Windows10のフォトのスライドショーで速度と時間の変更方法をご フォルダ ペインで、フォルダを選択するかイージーセレクト バーを使って画像が格納されている複数のフォルダを選択します。 ツール メニューから スライドショー の設定 を選択します。




Windows10 壁紙をスライドショーに デスクトップの画面を時間でランダムに変わるようにできます こぶたのピグちゃん




Windows10 壁紙スライドショーの切り替え間隔を自由にな時間に指定する Blacknd
スライドショーもできる 任意の画像をスライドショーにすることもできます。初期値でも、Windowsが準備しているスライドショーです。 自分の好きなスライドショーにしたいので「スライドショー」を選択 あとは、好みに応じて設定を変更してください。 「Windows 10ミニTips」は各回の作成時点で最新のWindows 10環境を使用しています。 Windows 7からサポートしているスライドショー機能は、デスクトップ お手数をおかけしますが、しばらくしてから再度お試し下さい デスクトップ背景をスライドショーさせている場合、『画像の切り替え間隔』をセルフで変更することができます。 Windows10の場合、上記のように1分/10分/30分/1時間/6時間/1日に限定して画像の切り替え間隔を調整できます。 Windows 7,8,81は10秒/30秒/1分/3分/5分と細かく設定できました
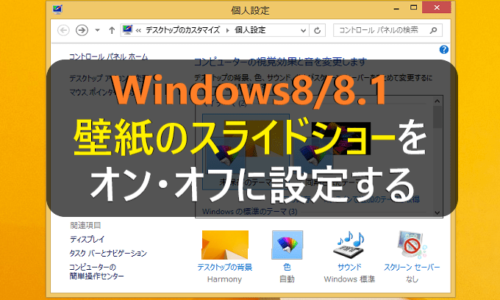



Windows標準搭載ツール パソコンの問題を改善




Windows10で壁紙を設定する方法と オススメ壁紙サイト7選 ナーグル Nurgle
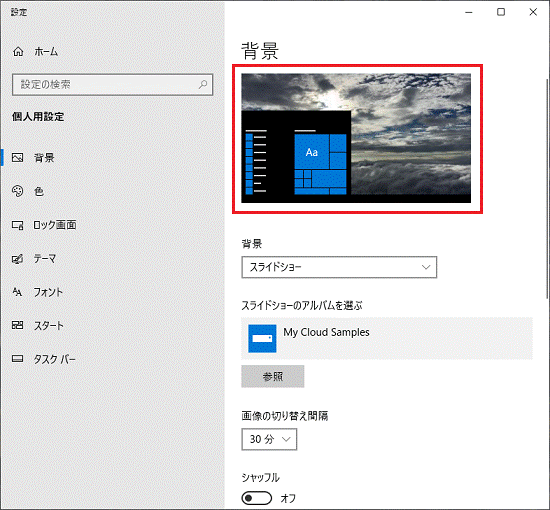



富士通q A Windows 10 壁紙のスライドショーを有効にする 無効にする方法を教えてください Fmvサポート 富士通パソコン




背景画像が動いてる Pcの背景に 動く壁紙 を設定できるソフト Wallpaper Engine 紹介 ゲマステ 新作ゲームレビュー マイクラ ゲームmod情報まとめ
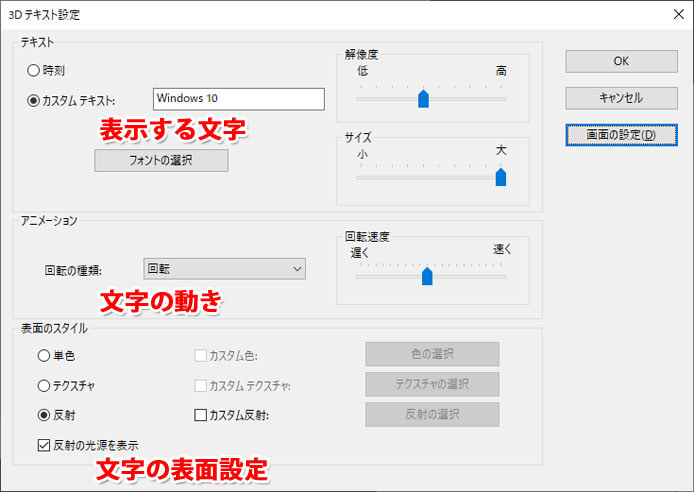



Windows10でスクリーンセーバーを設定する方法 Win10ラボ




Windows10のロック画面の背景画像が変わらないエラーの対策 己で解決 泣かぬなら己で鳴こうホトトギス
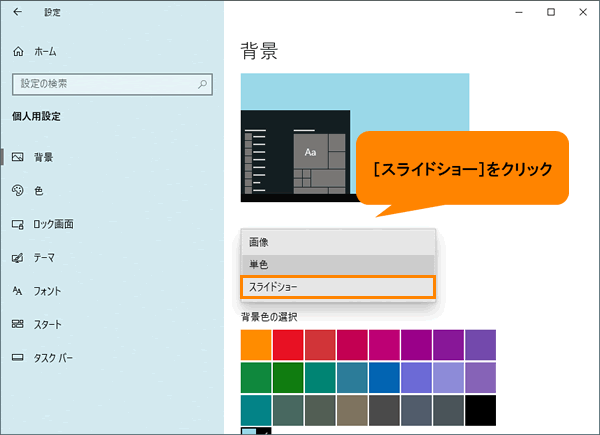



デスクトップの背景をスライドショーに変更する方法 Windows 10 動画手順付き サポート Dynabook ダイナブック公式
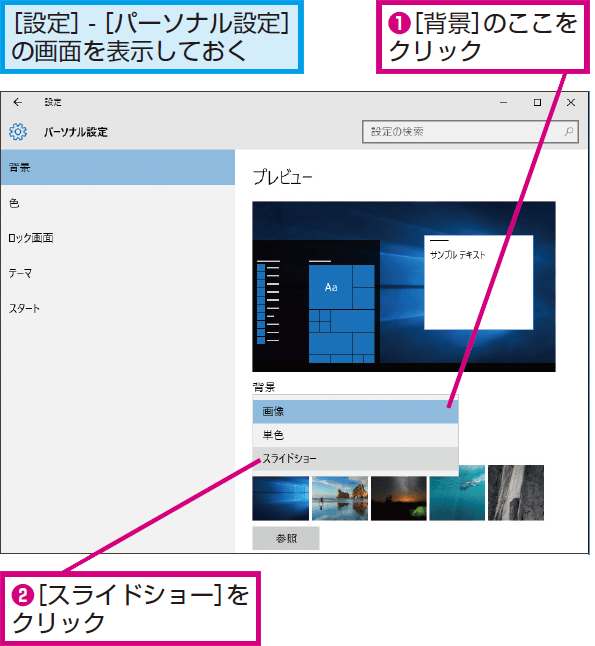



Windows 10のデスクトップの背景が自動的に切り替わるようにする方法 できるネット
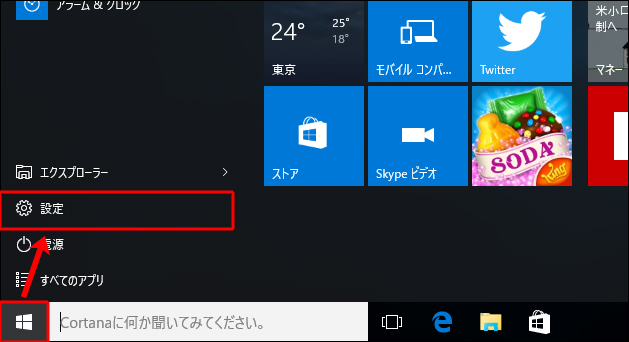



Windows10 デスクトップ画面の壁紙をスライドショーに変更する
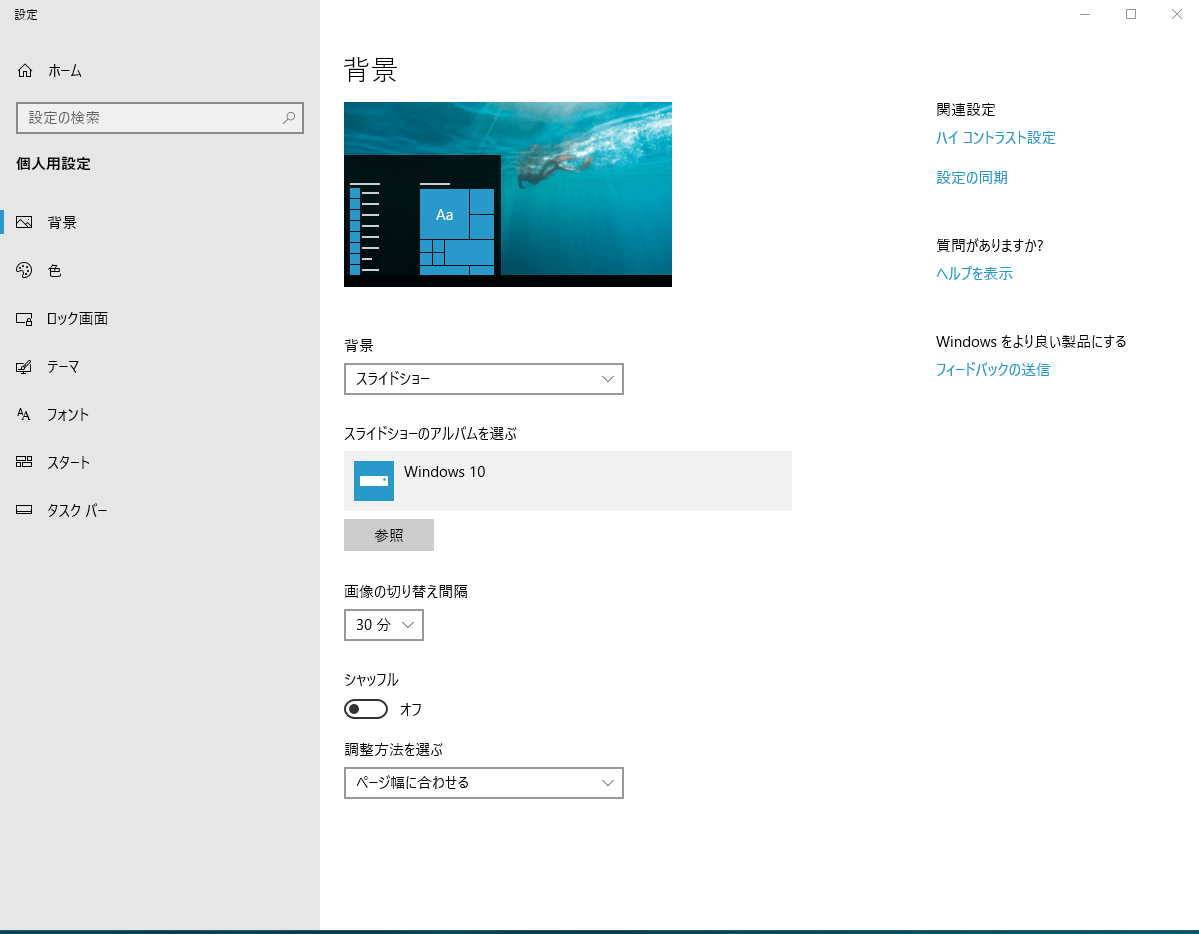



デスクトップ壁紙のスライドショー設定はpcにかかる負荷が大きいことが判明 Baskmedia



スライドショーの画像切り替え時間を設定する方法 Windows 10
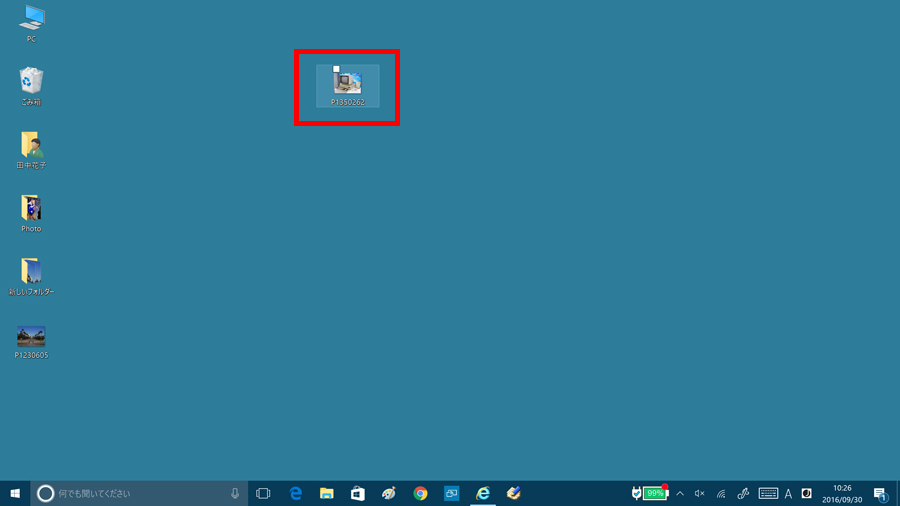



意外と奥が深い Windows 10の壁紙を変える一番簡単な方法 価格 Comマガジン




Windows10 壁紙をスライドショーに デスクトップの画面を時間でランダムに変わるようにできます こぶたのピグちゃん
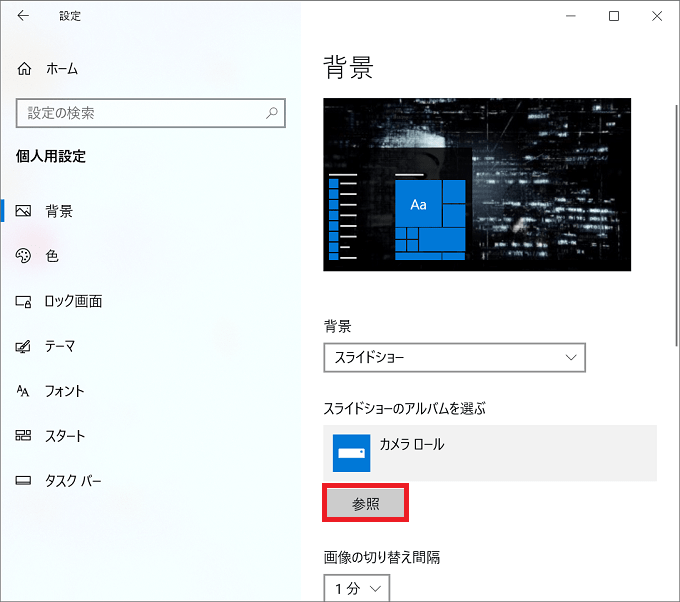



Windows10 壁紙 背景 のスライドショーをオン オフに設定する パソコンの問題を改善



Windows 画像をスライドショー表示するフリーソフト条件 Yahoo 知恵袋




雑誌 定期購読の予約はfujisan 雑誌内検索 壁紙パテ がスイスイ使える Windows10 再 入門の19年12月05日発売号で見つかりました




Windows10のフォトのスライドショーで速度と時間の変更方法をご紹介 Aprico
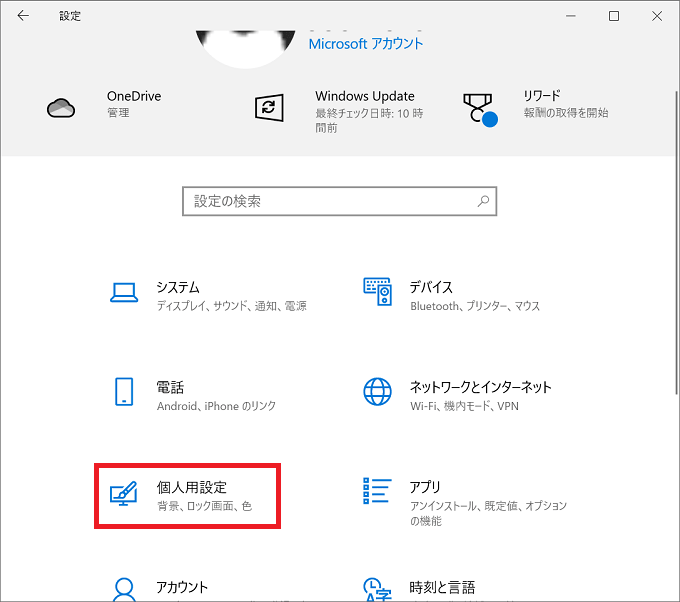



Windows10 壁紙 背景 のスライドショーをオン オフに設定する パソコンの問題を改善
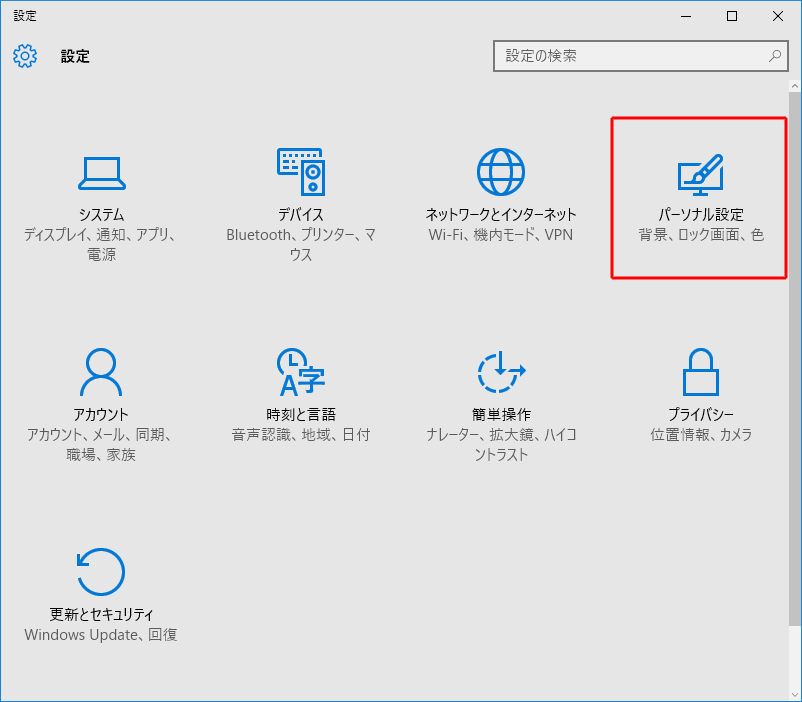



Windows10 デスクトップ画面の壁紙をスライドショーに変更する




Windows10で壁紙を設定する方法と オススメ壁紙サイト7選 ナーグル Nurgle
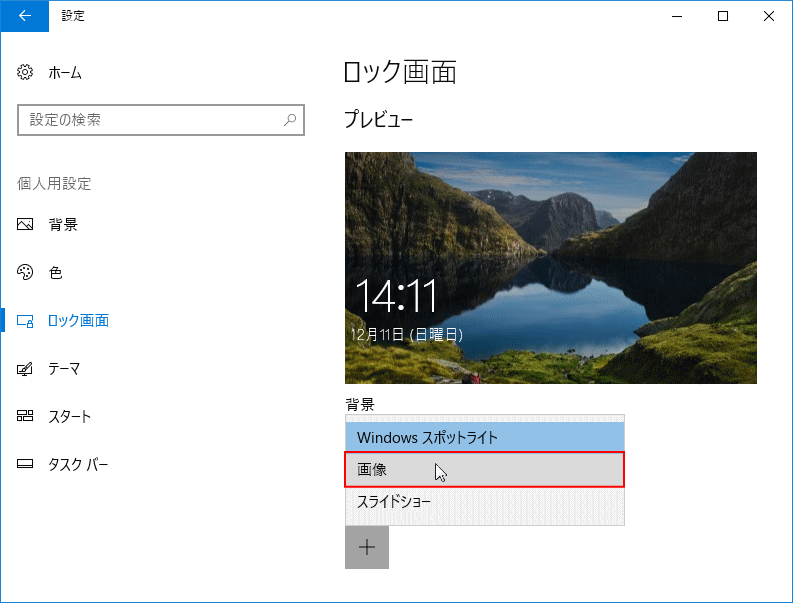



Windows 10 ロック画面の画像の変更やスライドショーに設定する方法 パソブル




Windows 10スライドショー 壁紙を設定する 1280x7 Wallpapertip
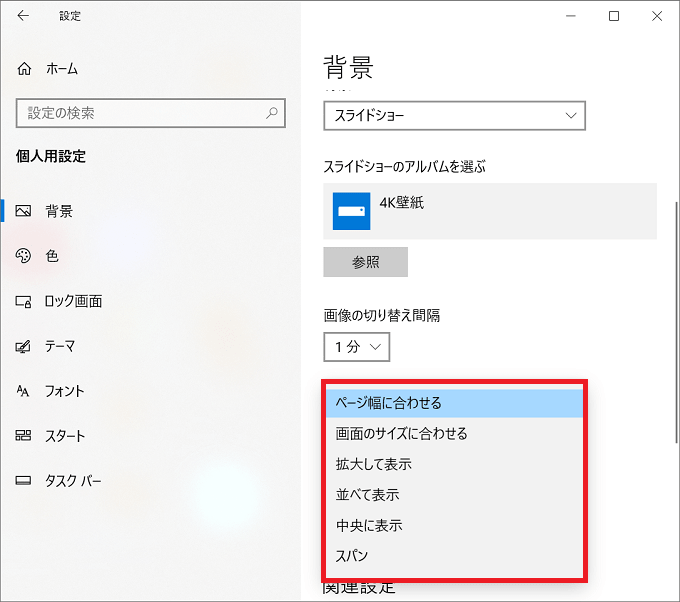



Windows10 壁紙 背景 のスライドショーをオン オフに設定する パソコンの問題を改善
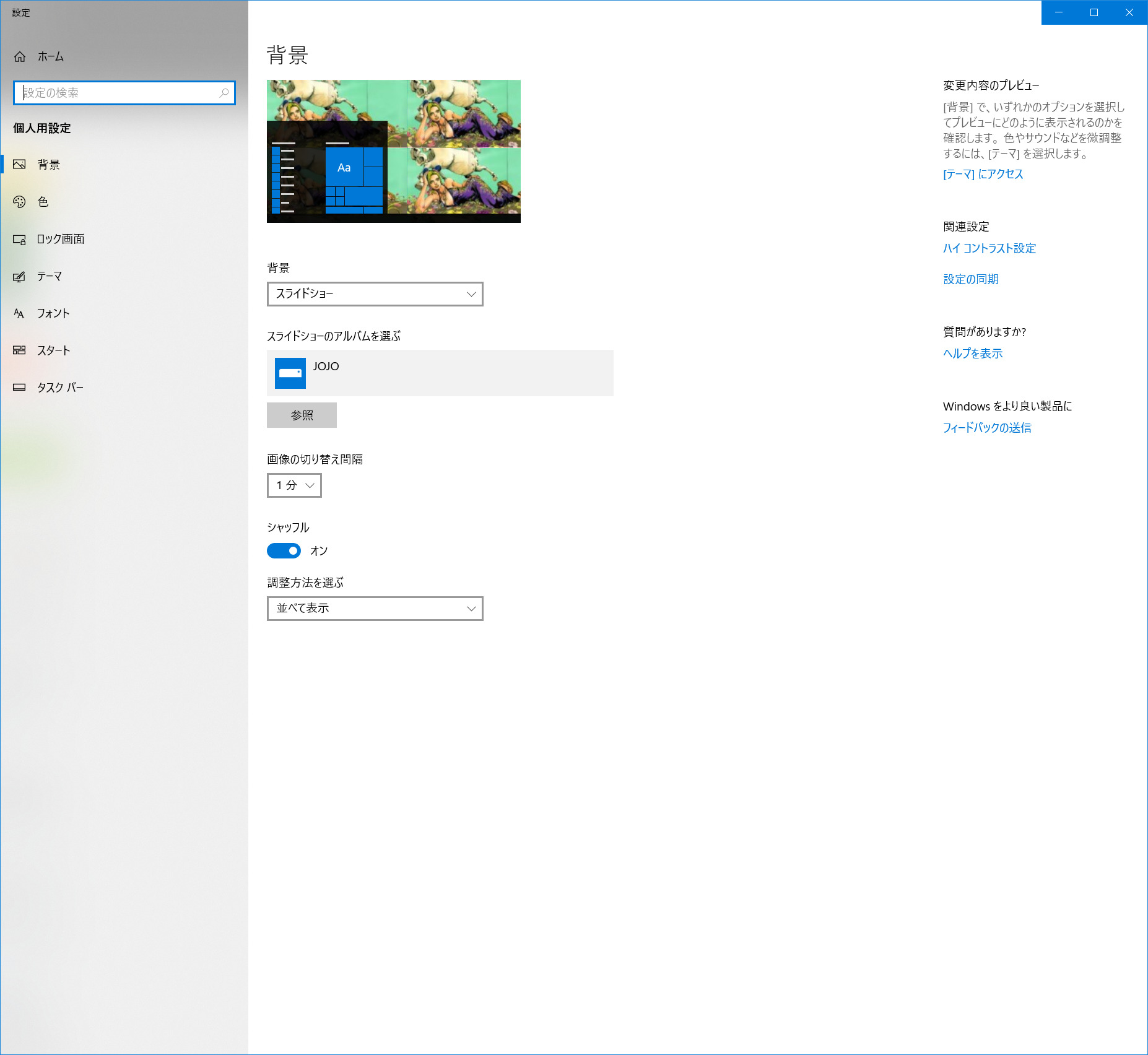



Windows10 壁紙スライドショーの切り替え間隔を自由にな時間に指定する Blacknd
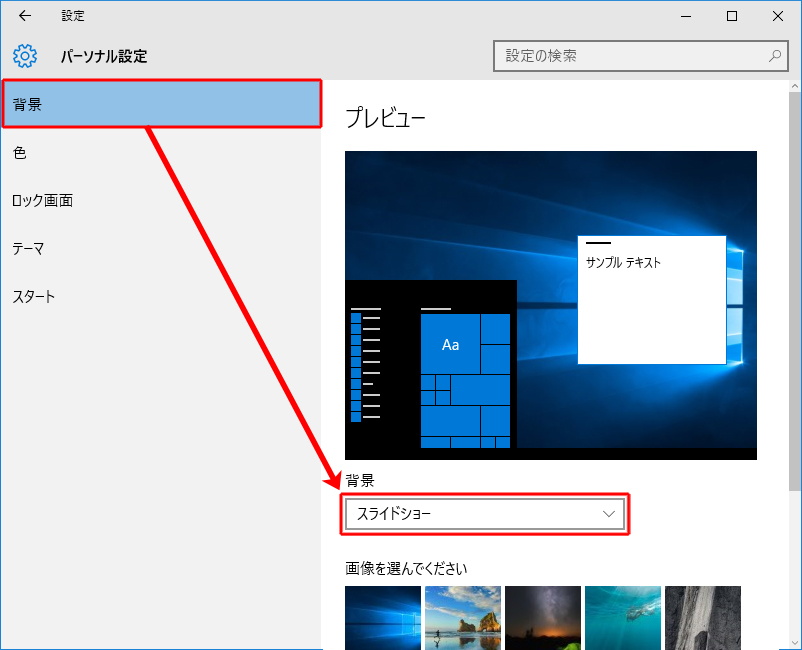



Windows10 デスクトップ画面の壁紙をスライドショーに変更する
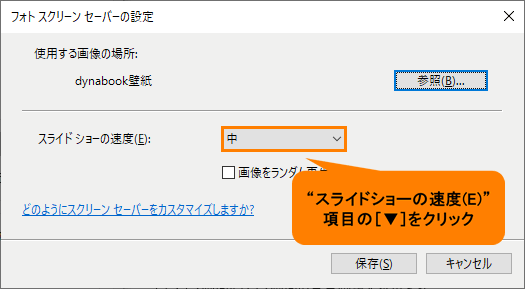



お好みの写真をスクリーンセーバーに設定する方法 フォトスクリーンセーバー Windows 10 サポート Dynabook ダイナブック公式
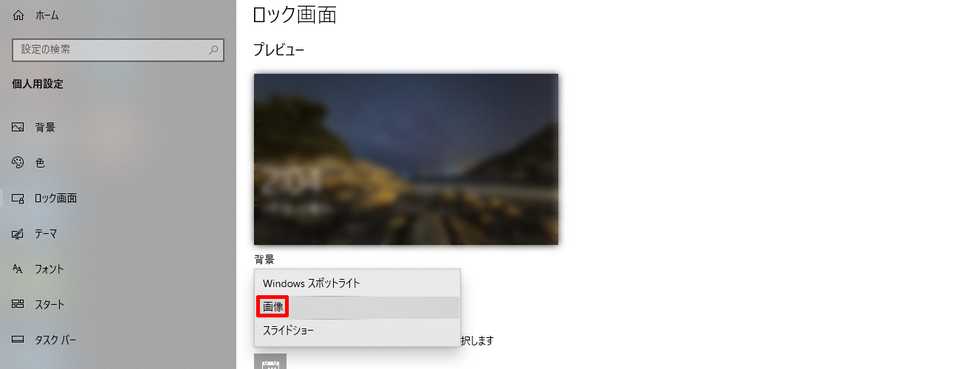



Windows10 ロック画面表示 非表示の設定方法 背景画像 スライドショー変更手順 Beyond ビヨンド
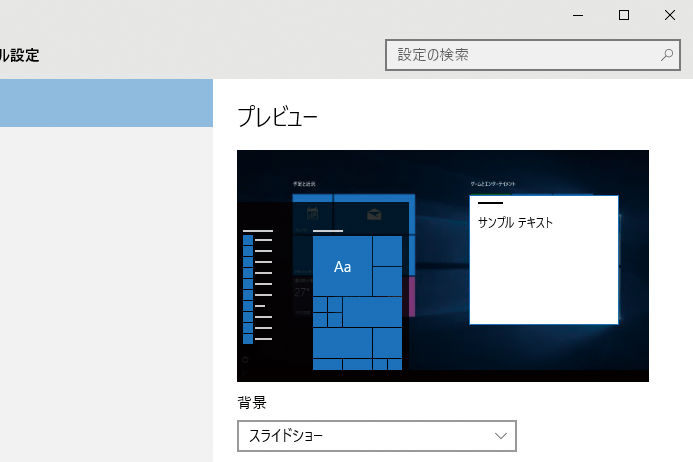



Windows 10のデスクトップの背景が自動的に切り替わるようにする方法 できるネット




Windows10での楽しい壁紙設定 プラグイン 追加ソフト不要 底辺プログラマーの戯言




デスクトップ壁紙のスライドショー設定はpcにかかる負荷が大きいことが判明 Baskmedia
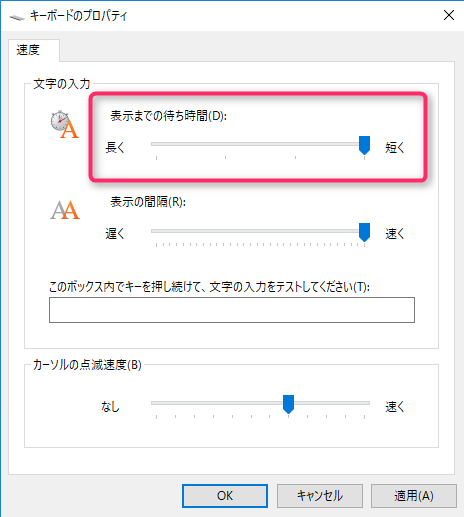



Windows10をインストールしたら初めにやること 有限工房




Windows 10でスクリーンセーバーとして写真を設定する方法 ウィンドウズ10
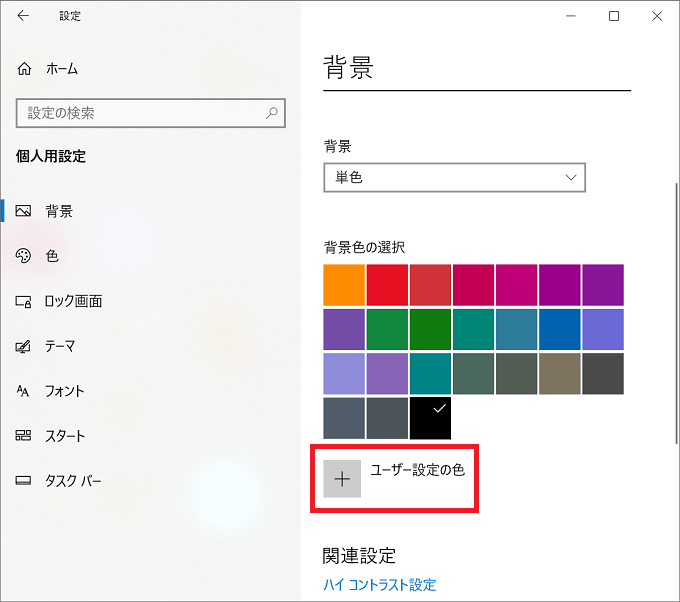



Windows10 壁紙 背景 のスライドショーをオン オフに設定する パソコンの問題を改善




デスクトップの背景画像が一定時間ごとに切り替わるようにするには 日経クロステック Xtech




Win10 高性能 六世代core I5 6400t 8gb 爆速128g Ssd Office付 税込送料無料 あす楽対応 直営限定アウトレット M700 Thinkcentre 即日発送 中古パソコン 中古pc Lenovo 美品 デスクトップ Thin




Windows10での楽しい壁紙設定 プラグイン 追加ソフト不要 底辺プログラマーの戯言




いつも同じ壁紙だとつまらない 壁紙をスライドショーにしよう パソ コンシェルジュ




Windows10での楽しい壁紙設定 プラグイン 追加ソフト不要 底辺プログラマーの戯言
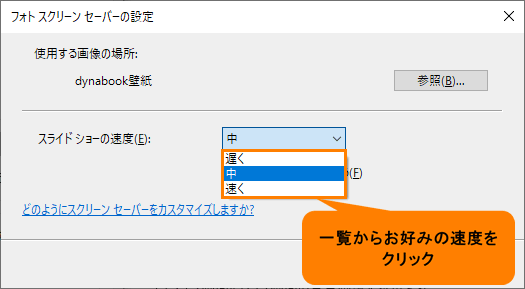



お好みの写真をスクリーンセーバーに設定する方法 フォトスクリーンセーバー Windows 10 サポート Dynabook ダイナブック公式




Windows10で壁紙を設定する方法と オススメ壁紙サイト7選 ナーグル Nurgle
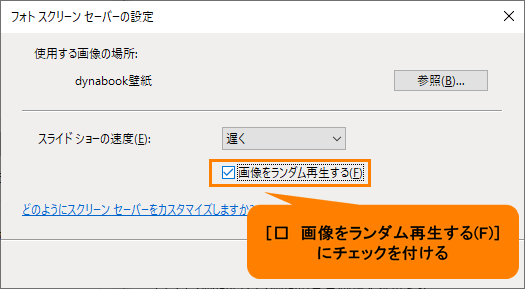



お好みの写真をスクリーンセーバーに設定する方法 フォトスクリーンセーバー Windows 10 サポート Dynabook ダイナブック公式



Windows10でスクリーンセーバー の設定どこでやるんで Yahoo 知恵袋




Windows10の動的壁紙を設定する方法 テクノロジーニュース




Windows10 デスクトップ画面の壁紙をスライドショーに変更する
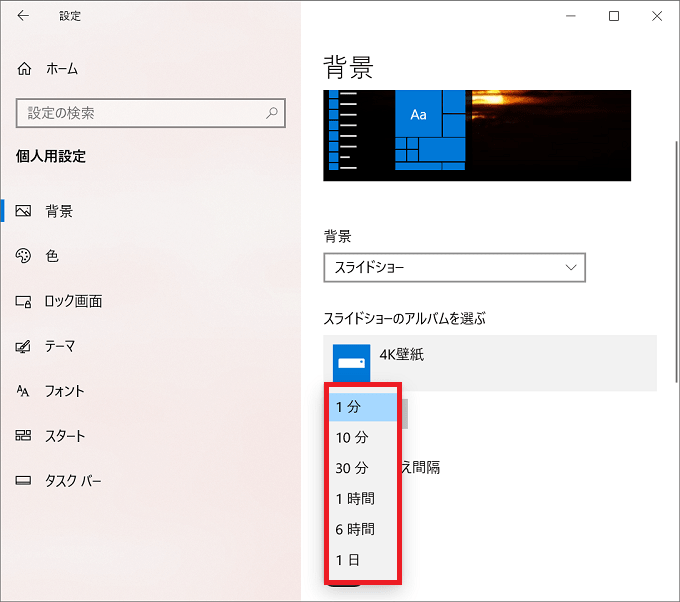



Pcの壁紙スライドショーはやはり重いのか 検証してみた パソコンの問題を改善
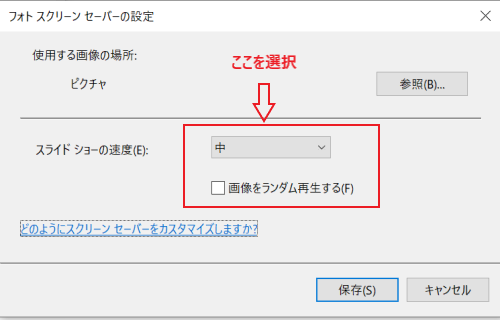



Windows10で スクリーンセーバー を設定する方法 スマホアプリやiphone Androidスマホなどの各種デバイスの使い方 最新情報を紹介するメディアです
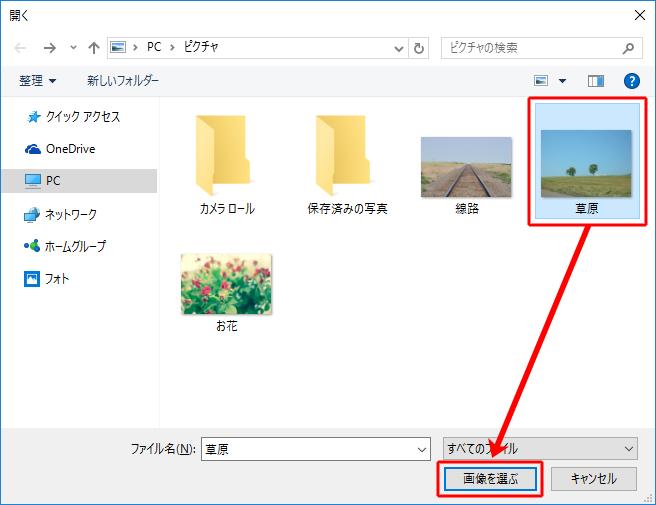



Windows10 デスクトップ画面の背景画像 壁紙 を変更する
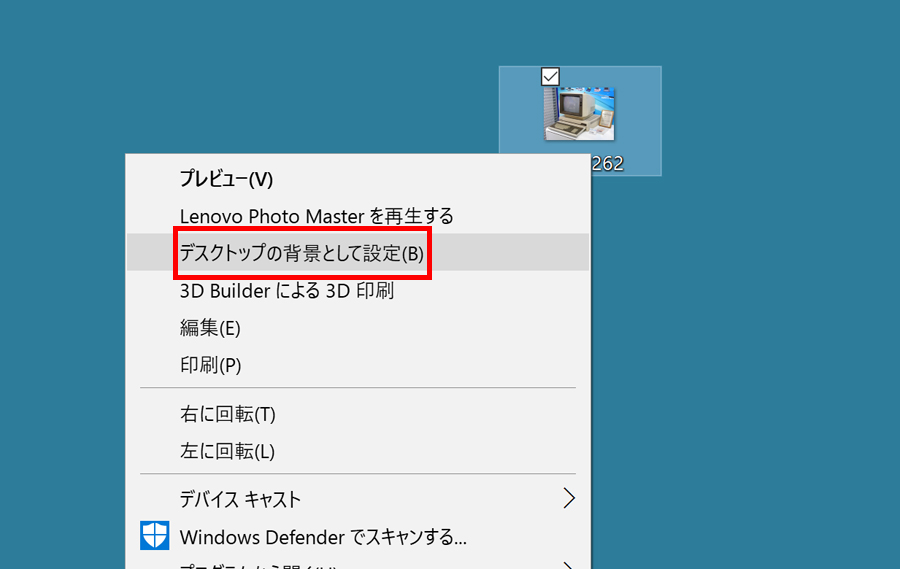



意外と奥が深い Windows 10の壁紙を変える一番簡単な方法 価格 Comマガジン



Windows10 壁紙スライドショーの切り替え間隔を自由にな時間に指定する Blacknd
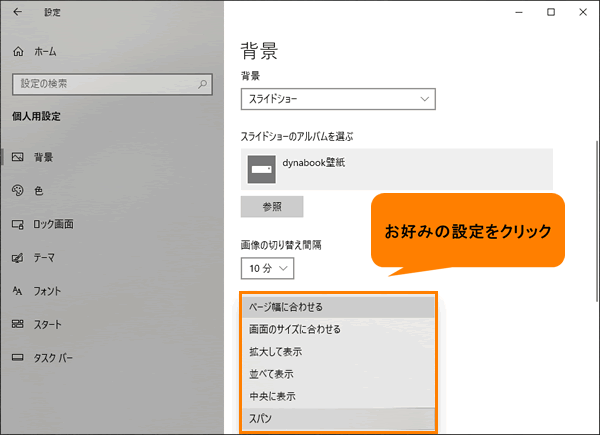



デスクトップの背景をスライドショーに変更する方法 Windows 10 動画手順付き サポート Dynabook ダイナブック公式
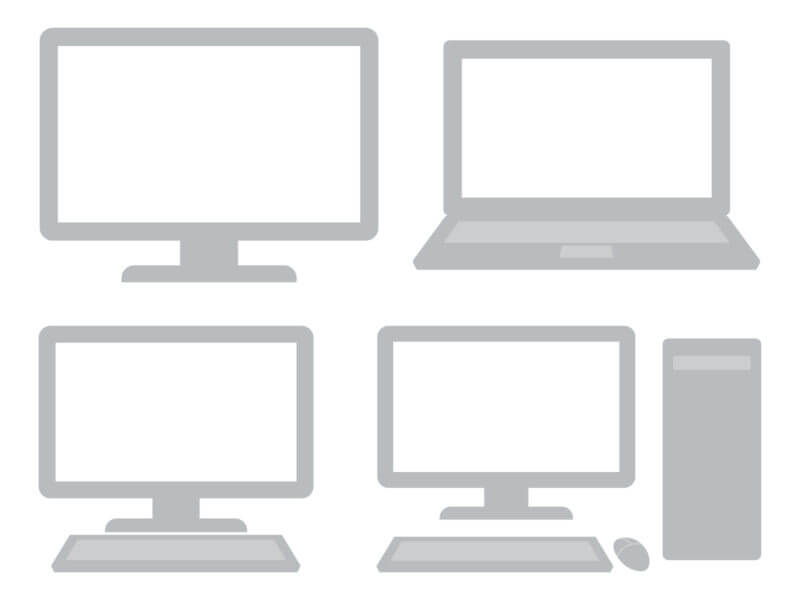



Windows10の仮想デスクトップ毎の壁紙を変更するメリットはあるのか 風神雷神 ラップトップライフマガジン




Windows10のフォトのスライドショーで速度と時間の変更方法をご紹介 Aprico




背景画像が動いてる Pcの背景に 動く壁紙 を設定できるソフト Wallpaper Engine 紹介 ゲマステ 新作ゲームレビュー マイクラ ゲームmod情報まとめ
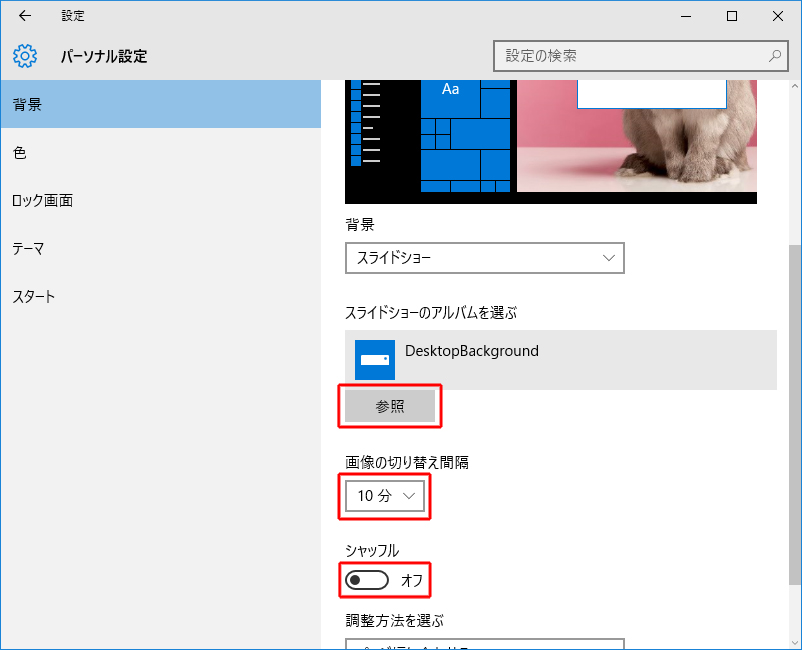



Windows10 デスクトップ画面の壁紙をスライドショーに変更する




Windows 10でスクリーンセーバーとして写真を設定する方法 ウィンドウズ10
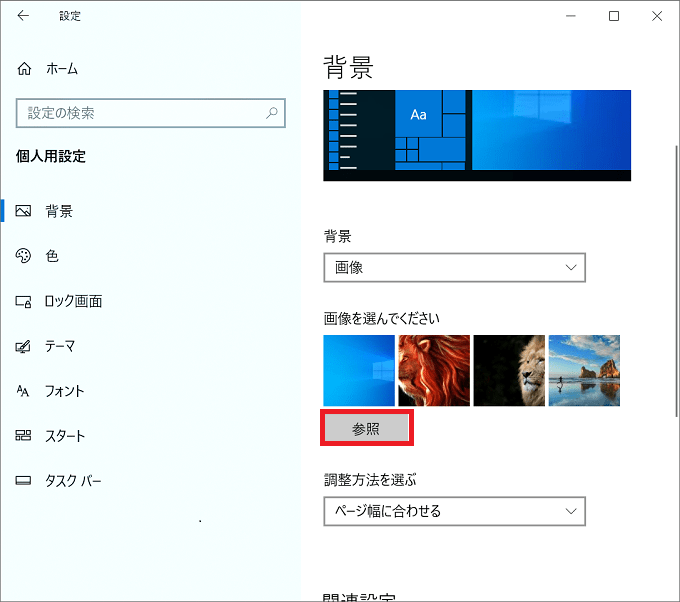



Windows10 壁紙 背景 のスライドショーをオン オフに設定する パソコンの問題を改善
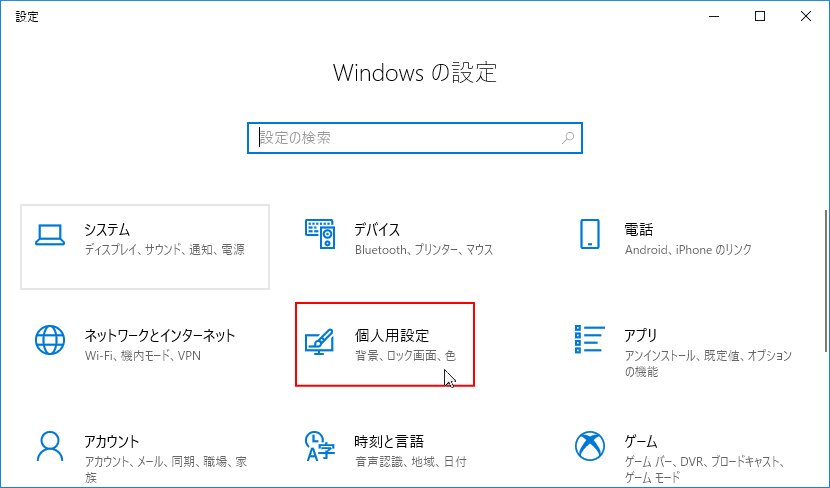



Windows 10 ロック画面の画像の変更やスライドショーに設定する方法 パソブル
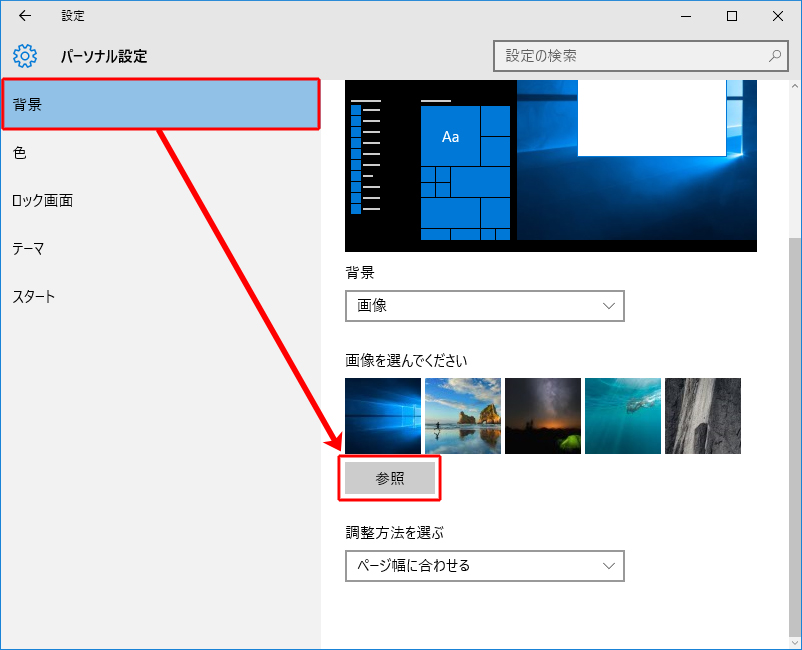



Windows10 デスクトップ画面の背景画像 壁紙 を変更する




Windows10で好きな壁紙を表示しよう オススメのテーマと保存場所 エンタメmemoらんだむ
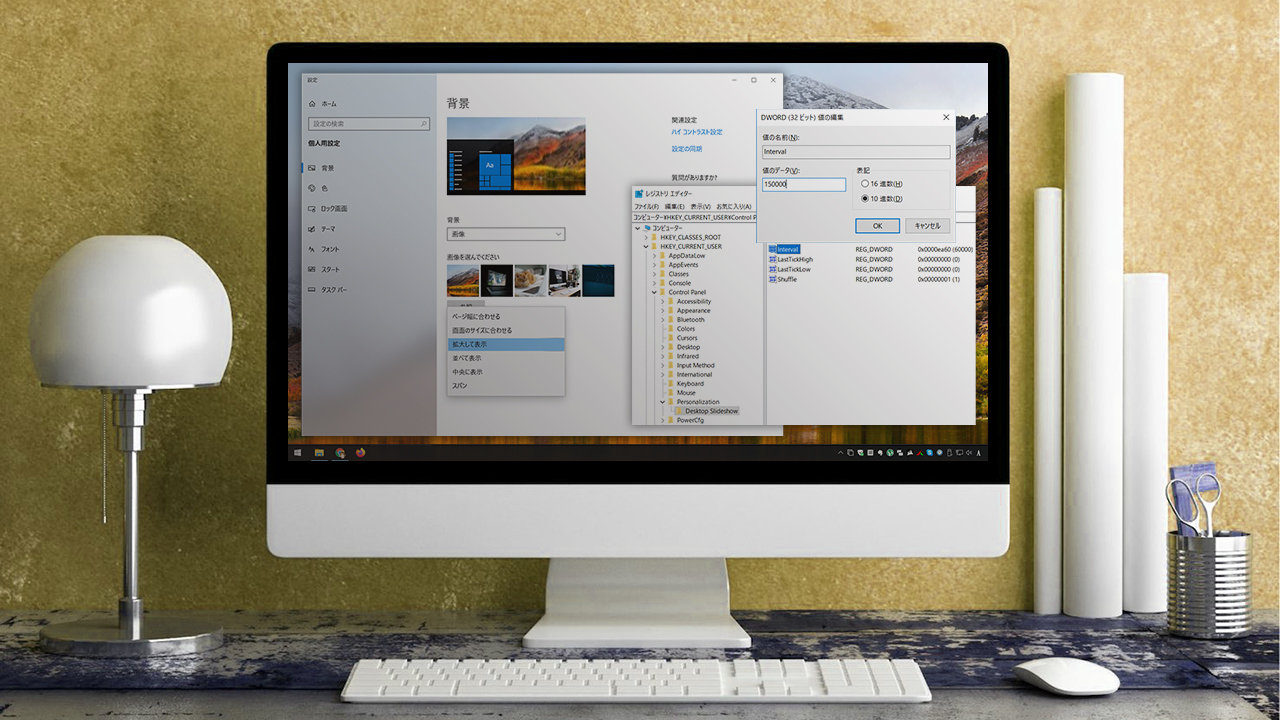



Windows10 壁紙スライドショーの切り替え間隔を自由にな時間に指定する Blacknd
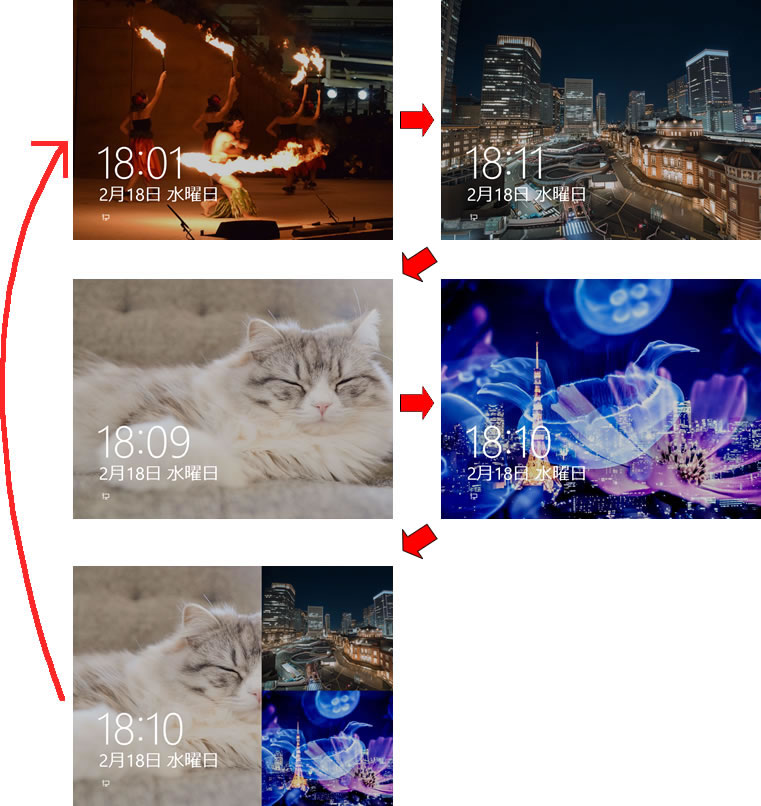



スライドショーを使いこなせ Windows 10 ログイン画面 ロック画面 を変更する Pcまなぶ




壁紙スライドショーの間隔は3分とか5分にはできないの Windows8まではできてたのに ハゲでも使えるwindows




Windows10の動的壁紙を設定する方法 テクノロジーニュース
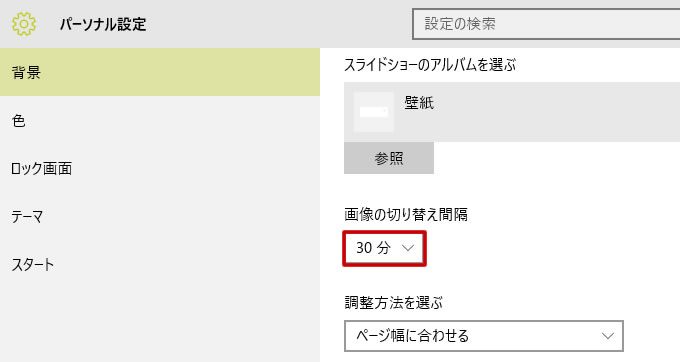



いつも同じ壁紙だとつまらない 壁紙をスライドショーにしよう パソ コンシェルジュ




ベスト50 Windows10 ロック画面 壁紙 最高の花の画像




Windows10のフォトのスライドショーで速度と時間の変更方法をご紹介 Aprico
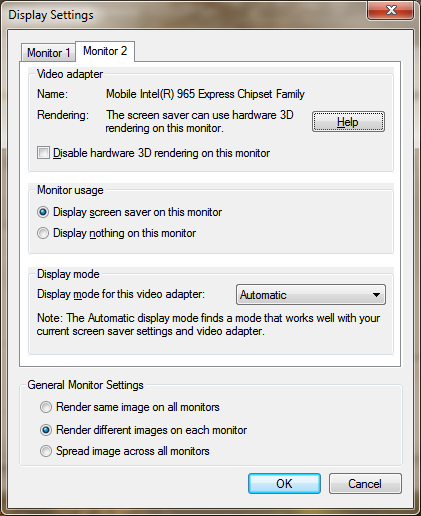



Windows 8 Windows 7 およびxp用のwindows8 1のようなロック画面スライドショー機能を入手する ソフトウェア




スライドショーを使いこなせ Windows 10 ログイン画面 ロック画面 を変更する Pcまなぶ




壁紙スライドショーの間隔は3分とか5分にはできないの Windows8まではできてたのに ハゲでも使えるwindows




Windows10で壁紙を設定する方法と オススメ壁紙サイト7選 ナーグル Nurgle
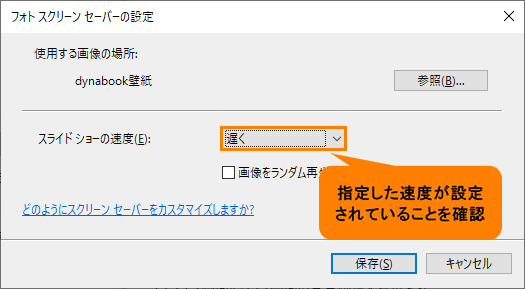



お好みの写真をスクリーンセーバーに設定する方法 フォトスクリーンセーバー Windows 10 サポート Dynabook ダイナブック公式




Windows10の動的壁紙を設定する方法 テクノロジーニュース




Windows10で好きな壁紙を表示しよう オススメのテーマと保存場所 エンタメmemoらんだむ
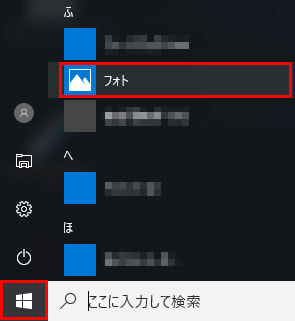



Q 写真をスライドショーで再生したい チエネッタ




Windows10でスクリーンセーバーを設定する方法 Win10ラボ




驚くばかりwindows10 壁紙 撮影場所 最高の花の画像



Q Tbn And9gct9ssgnbtaifiqk12lfj Boactk5w94rm7sorw1xjegqrvctvnr Usqp Cau
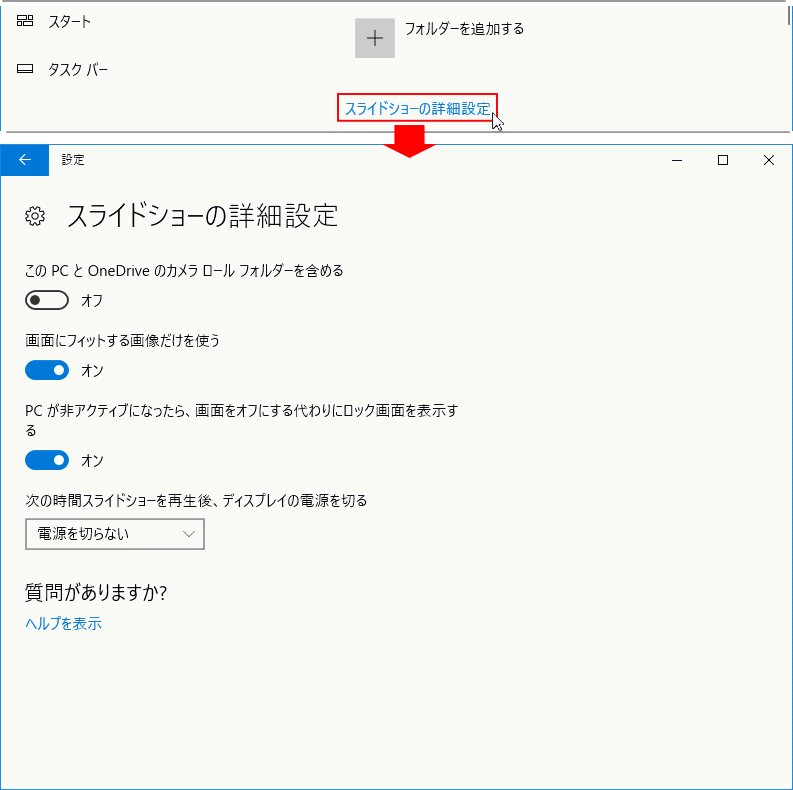



Windows 10 ロック画面の画像の変更やスライドショーに設定する方法 パソブル



3




Windows10で壁紙を設定する方法と オススメ壁紙サイト7選 ナーグル Nurgle




ベスト50 Windows10 ロック画面 壁紙 最高の花の画像



Win10でデスクトップに出せる画像のスライドショーみたいな機能っ Yahoo 知恵袋




Windows10の動的壁紙を設定する方法 テクノロジーニュース
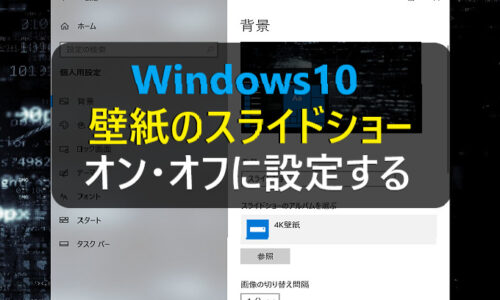



Windows10 パソコンの問題を改善
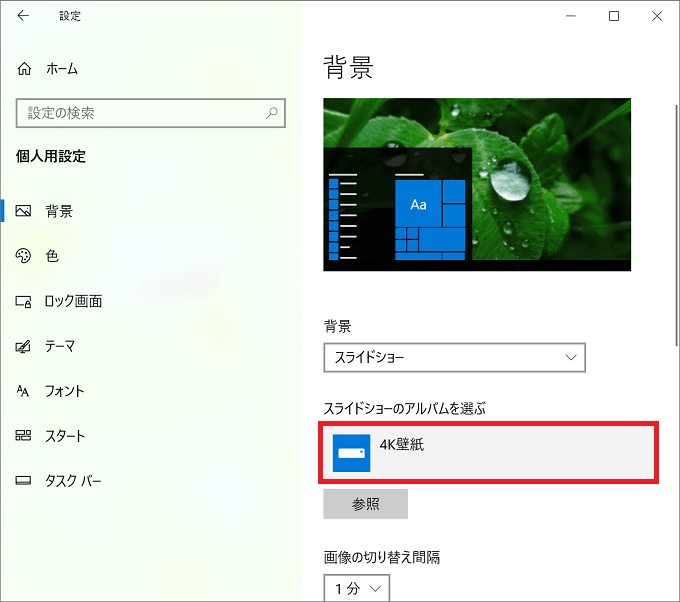



Windows10 壁紙 背景 のスライドショーをオン オフに設定する パソコンの問題を改善
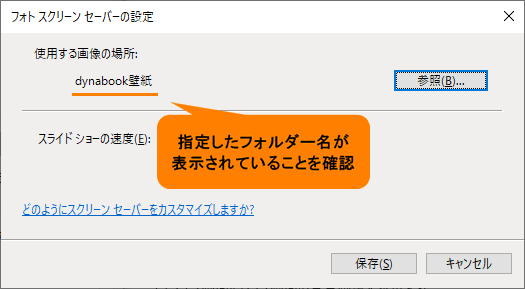



お好みの写真をスクリーンセーバーに設定する方法 フォトスクリーンセーバー Windows 10 サポート Dynabook ダイナブック公式




Windows10の動的壁紙を設定する方法 テクノロジーニュース




Windows10 ロック画面表示 非表示の設定方法 背景画像 スライドショー変更手順 Beyond ビヨンド


